Outils pour utilisateurs
Ceci est une ancienne révision du document !
Table des matières
WikiThèses Unistra
Pas à pas en 10 étapes de la mise en ligne des mémoires, des HDR et des thèses d'exercice
Préambule
L'étudiant dépose le fichier de son mémoire (format PDF), le contrat de diffusion signé (format PDF), ainsi que les résumés et les mots-clés de son mémoire (format Word ou LibreOffice) sur la plateforme Dépôt-Thèses, accessible via l'ENT étudiant.
Etape 1
Accès au serveur de dépôt
Connectez-vous au serveur gestion-thèses et vérifiez la présence de nouveaux fichiers de thèse d’exercice, de mémoire, ou d’HDR dans les dossiers du répertoire « Depot »
Tutoriel vidéo 1 : Se connecter au réseau pour la première fois
Etape 2
Vérification des fichiers déposés
En cas de nouveau dépôt, vérifiez que tous les documents demandés à l’étudiant ont bien été déposés. Vérifiez notamment que le contrat de diffusion est daté et signé par l’étudiant, et que le fichier du mémoire est bien au format PDF non protégé.
Etape 3
3.1 Nommage des fichiers
Renommez les fichiers de la manière suivante :
- le fichier du mémoire : annee de soutenance_nom_prenom.pdf
- le contrat de diffusion : annee de soutenance_nom_prenom_contrat.pdf
- le fichier des résumés : annee de soutenance_nom_prenom_resumes.doc OU .odt
3.2 Rangement des documents d'accompagnement
Déplacez les documents d’accompagnement (contrat de diffusion, résumés et mots clés) dans le répertoire
- T:\doc_administratifs\memoires\composante : pour les mémoires
- T:\doc_administratifs\HDR : pour les HDR
- T:\doc_administratifs\theses_exercice : pour les thèses d'exercice
3.3 Archivage du fichier du mémoire
Déplacez le fichier du mémoire dans le répertoire
- T:\version_archivage\Memoires\composante : pour les mémoires
- T:\version_archivage\Theses_exercice : pour les thèses d'exercice
Etape 4
Quel mode de diffusion a été choisi par l'étudiant?
- Diffusion publique sur Internet
- ou Diffusion restreinte sur l'Intranet
puis Passez à l'étape 5
Etape 5
Dépôt de la version de diffusion sur Partage SCD-theses
- Si la diffusion sur Internet est autorisée dans le contrat de diffusion :
Déplacez le fichier dans le répertoire T:\Version_diffusion\public\memoires\annee de soutenance\composante
- Si l’étudiant a choisi la diffusion restreinte sur l'Intranet :
Déplacez le fichier dans le répertoire T:\version_diffusion\restreint\memoires\annee de soutenance\composante
- Si l’étudiant a choisi l’embargo total provisoire :
Déplacez le fichier dans le répertoire T:\Version_prive\memoires_embargo\annee de soutenance
Etape 6
Comment paramétrer préalablement PDFCreator ? Création des Profils d'impression
Il est recommandé de créer préalablement des profils de conversion spécifiques, intégrant les paramétrages de l'option sécurité :
- Profil impression autorisée : pour les documents dont l'impression est autorisée par l'auteur
- Profil impression interdite : pour les documents dont l'impression n'est par autorisée par l'auteur
Lors de l'impression, sélectionner le profil adéquat, selon l'option choisi par l'auteur du travail universitaire dans le contrat de diffusion qu'il a signé.
6.1 - Tutoriel vidéo 2 : Création d'un raccourci vers PDFCreator sur le bureau
Si le raccourci vers PDFCreator n'est pas disponible sur votre bureau, merci de le rajouter : voir le tutoriel ci-dessous.
6.2 - Tutoriel vidéo 3 : Création des Profils d'impression :
Si les profils d'impression ont déjà été créés sur votre poste de travail,
☛ passez directement à l'étape 7
Etape 7
Préparer la version de diffusion du mémoire
Paramétrages des droits d'accès du fichier PDF
L'étudiant dépose son mémoire dans un seul et unique fichier au format PDF. Pour protéger ce fichier, il sera imprimé avec PDFcreator, avec les profils précédemment créés ;
Tutoriel vidéo 4 : Impression du mémoire avec paramétrage des droits dans le fichier
Etape 8
8.1 Création de la notice dans le SUDOC
Créez la notice de catalogage dans le SUDOC : commande cre
Adaptation RDA-fr des zones ISBD
- Mémoires, HDR et thèses d'exercice en ligne (Sudoc_ORI-OAI)
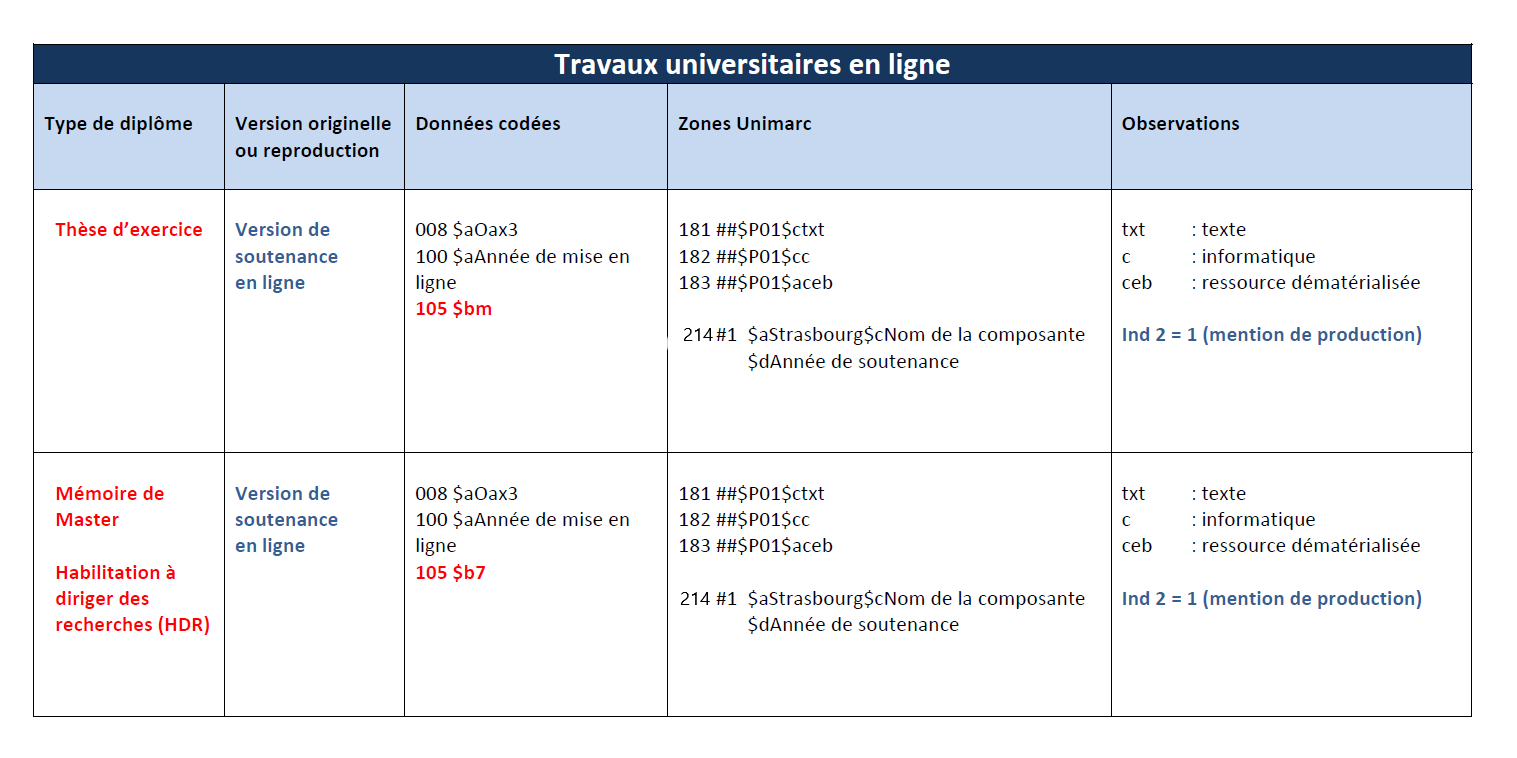
Grilles de catalogage et remarques (documents mis à jour le 26 novembre 2019)
Les nouvelles grilles tiennent compte des évolutions des consignes d'enregistrement des points d'accès émises par l'Abes en 2019.
Mémoire (sans précision composante ni discipline)
Mémoire d'orthophonie
Mémoire de sage-femme
Habilitation à diriger des recherches (HDR)
Thèse d'exercice
La création d'un numéro national des thèses est obligatoire dans le champ 029
Documents de référence
Liste fermée des composantes (mise à jour 2014)
UDS Offre de formations
Plan de classement
Thesaurus Orthophonie
Plus de documents de références : voir sur le Partage SCD Y:\Commun\Memoires_electroniques\disciplines
8.2 Réforme Indexation genre/forme : applicable au 7 janvier 2020
Un nouveau point d'accès 608$a sera créé pour l'indexation du genre/forme RAMEAU. Vous n'utiliserez alors qu'une seule entrée pour enregistrer votre Indexation de forme Thèses et écrits académiques. Ne plus utiliser les subdivisions sujets 6XX $x$2rameau.
Par contre, vous jonglerez entre deux systèmes d'indexation, Rameau et Fmesh, dont les syntaxes seront différentes, car l'indexation Fmesh n'évoluera pas en 2020. Pas de 608$2fmesh.
En résumé :
- Indexation Rameau :
608##$aThèses et écrits académiques$2rameau (ppn : 027253139) remplace la subdivision de forme 6XX##$aÉlement initial$xthèses et écrits académiques$2rameau.
* Indexation Fmesh : Nous continuerons à utiliser la subdivision **Dissertation universitaire** (ppn : 040839486) dans les points d'accès 6XX ##$aÉlément initial$xDissertation universitaire$2fmesh
8.3 Création de l'URL d'accès au texte intégral
Lors du catalogage dans le SUDOC, vous devez impérativement renseigner l’URL qui permet d’accéder au document sur la plateforme Thèses-Unistra. Pour cela, vous devez saisir l’URL sur le modèle suivant :
8.3.1 Dans le cas d'un mémoire ou d'une thèse d'exercice
- Cas 1 : le mémoire ou la thèse d'exercice est en accès Internet (i.e. le fichier est rangé dans le répertoire “public”):
https://publication-theses.unistra.fr/public/memoires/annee de soutenance/composante/nom du fichier : URL pour les mémoires ;
https://publication-theses.unistra.fr/public/theses_exercice/annee de soutenance/composante/nom du fichier : URL pour les thèses d'exercice ;
- Cas 2 : le mémoire ou la thèse d'exercice est en accès Intranet (i.e. le fichier est rangé dans le répertoire “restreint”) :
https://publication-theses.unistra.fr/restreint/memoires/annee de soutenance/composante/nom du fichier : URL pour les mémoires ;
https://publication-theses.unistra.fr/restreint/theses_exercice/annee de soutenance/composante/nom du fichier : URL pour les thèses d'exercice ;
- Cas 3 : le mémoire ou la thèse d'exercice est en accès privé (i.e. le fichier est rangé dans le répertoire “privé”) :
https://publication-theses.unistra.fr : URL pour tous les fichiers confidentiels ou sous embargo
8.3.2 Dans le cas d'une HDR
- Cas 1 : l'HDR est en accès Internet (i.e. le fichier est rangé dans le répertoire “public”):
https://publication-theses.unistra.fr/public/hdr/annee de soutenance/nom du fichier
- Cas 2 : l'HDR est en accès Intranet (i.e. le fichier est rangé dans le répertoire “restreint”) :
https://publication-theses.unistra.fr/restreint/hdr/annee de soutenance/nom du fichier
- Cas 3 : l'HDR est en accès privé (i.e. le fichier est rangé dans le répertoire “privé”) :
https://publication-theses.unistra.fr
8.4 Création des autorités auteur
8.5 Exemplarisation dans le Sudoc
L'arrivée du nouvel SIGB Sebina SOL, ne modifie pas les procédures d'exemplarisation dans le Sudoc pour les notices de mémoires électroniques.
- 8.5.1 Pour les mémoires électroniques :
En cas de Diffusion sur Internet
L'exemplaire sera toujours du type :
- e01 $a16-09-14$bx
- 930 ##$b674829902$aMémoire électronique$jg
En cas de diffusion sur l'Intranet, vous pouvez y rajouter le champ E856 :
- e01 $a16-09-14$bx
- 930 ##$b674829902$aMémoire électronique$jg
- E856 4#$qPDF$uURL$2Accès contrôlé au texte intégral (avec un champ 300 dans la notice)
- 8.5.2 Pour les HDR électroniques :
L'exemplaire sera toujours du type :
- e01 $a16-09-14$bx
- 930 ##$b674829902$aHDR électronique$jg
- 8.5.3 Pour les thèses d'exercice électroniques :
L'exemplaire sera toujours du type :
- e01 $a16-09-14$bx
- 930 ##$b674829902$aThèse d'exercice électronique$jg : si la thèse n'est pas disponible pour le PEB
- 930 ##$b674829902$aThèse d'exercice électronique$ju : si la thèse est disponible pour le PEB
Enregistrer sur le Partage Y:\Commun\PEB_theses, dans l'onglet Thèses d'exercice, les thèses disponibles pour le PEB
Etape 9
9.1 Traitement dans Sebina SOL
Attendre le lendemain, le temps que la notice du SUDOC ait été importée dans Sebina Sol :
- Se connecter à Sebina Sol ;
- Effectuer une recherche par ppn ;
- Ouvrir la notice en cliquant sur le titre dans la liste des résultats ;
- Modifier la notice (icône dans le menu vertical gauche) ;
- Modifier le Type de publication dans la notice bibliographique : sélectionner Mémoire dans la liste déroulante ensuite Confirmer la modification
9.2 Traitement ORI-OAI
Attendre quelques jours après avoir créé la notice dans le SUDOC, le temps que la notice du SUDOC ait été importée dans Thèses-Unistra par la DI.
- Connectez-vous à Thèses-Unistra
http://theses.unistra.fr/ori-oai-workflow/jsp/login.faces
Cliquez sur “authentification CAS” et authentifiez-vous à l'aide de vos identifiants ENT
- Allez dans le tableau de bord
- Dans “liste des ressources en cours de traitement ou traitées”, cliquez sur “ensemble des fiches” (mémoires ou HDR)
- Dans le tableau de bord, repérez la notice que vous aviez créée dans le SUDOC, et cliquez sur “éditer”
Les modifications dans le Sudoc engendrent un nouvel import qui n'écrase pas les anciennes notices dans ORI-OAI. Il est important de vérifier préalablement au traitement si la notice n'existe déjà pas.
2 méthodes de vérification à partir du tableau de bord ORI-OAI :
- Soit dans Mémoires (ou HDR) » Ensemble de fiches, trier la liste des ressources (mémoires ou HDR) par Titre en cliquant sur la flèche verte dans l'entête du tableau.
- Soit effectuer une recherche par mot Auteur ou par mots du titre dans le moteur de recherche en haut à droite de la page.
En cas de présence de doublons, passez à la procédure de l'étape 10
- la notice s'affiche : vérifiez les métadonnées déjà saisies, le cas échéant corrigez-les (ex : dans le champ titre, supprimez “ressource électronique”)
- complétez les métadonnées manquantes :
- cliquez sur “sauvegarder et quitter”
- retournez sur le tableau de bord, et cliquez sur “publier”
- un nouvel écran s'affiche, cliquez sur “ok”
Dans Thèses-Unistra, vous pouvez facilement dépublier une notice qui a été publiée, par exemple pour y apporter des modifications.
Dans le tableau de bord, il suffit de cliquer sur “mes fiches publiées”, puis sur “rendre privé”.
Vous retrouverez votre notice dans le tableau de bord, dans “ensemble des fiches”.
Vous pourrez ensuite éditer le formulaire de catalogage et modifier les données. Vous devrez enfin publier la notice de la même manière que lors de la première publication.
Etape 10
Traitement des doublons
Si vous êtes en présence de doublons dans ORI-OAI :
- Allez dans le tableau de bord,
- Dans liste des ressources en cours de traitement ou traitées, cliquez sur ensemble des fiches (mémoires ou HDR),
- Triez la liste des ressources par Titre,
- Sélectionnez la dernière notice réimportée suite à de nouvelles modifications dans le Sudoc. Cette notice devrait avoir un statut Privé. Puis, cliquez sur le bouton supprimer.
- Repérez l'ancienne notice, ayant en principe un statut Public, dans la liste des ressources et cliquez sur rendre privé. Vous pourrez ensuite accéder au formulaire Dublin core en cliquant sur Fiche OAI DC, modifier les données dans le formulaire et enregistrer ces modifications.
- Vous pourrez ensuite publier la notice de la même manière que lors de la première publication (voir à la fin de l'étape 9).
