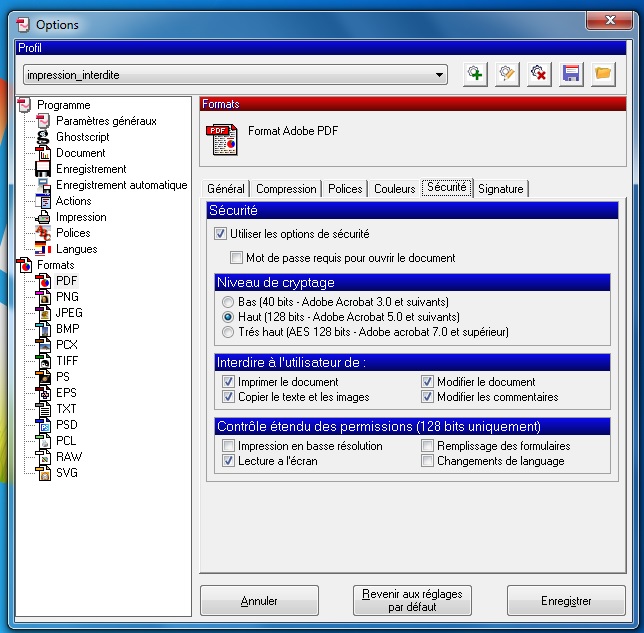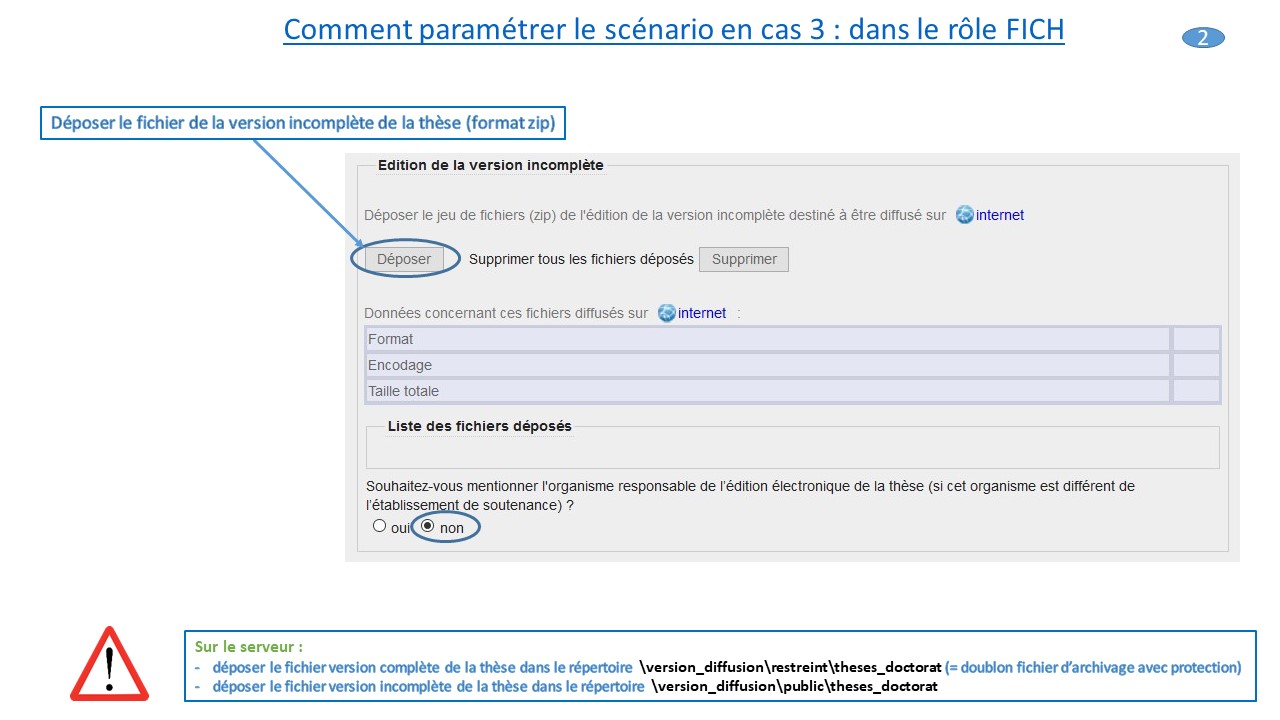Outils pour utilisateurs
Ceci est une ancienne révision du document !
Table des matières
WikiThèses Unistra
I. DÉPÔT DANS LE RÔLE SCOL et FICH
A. Les grandes étapes
1. Contrôler les documents reçus sur le serveur
Après la soutenance, le docteur doit toujours déposer les deux versions de sa thèse :
- la version d'archivage de la thèse : La version complète de sa thèse sera déposée sur le serveur d'archivage pérenne des données scientifiques mis en place par le CINES.
![]() http://facile.cines.fr/index.jsf.
http://facile.cines.fr/index.jsf.
Les fichiers PDF 1.4 ne sont plus acceptés depuis juillet 2012.
- la version de diffusion de la thèse : cette version de la thèse sera protégée et sera accessible au public sur l'Intranet ou sur Internet, selon les options choisies dans le contrat. Il s’agira, le cas échéant, de la version incomplète de la thèse, telle que validée par le jury de soutenance après les éventuelles corrections et après retrait des des éléments sous droit d’auteur (extraits, articles, images, tableau …)
Il doit également déposer :
- la version scannée du contrat de diffusion de la thèse après l'avoir complété et signé
- la version scannée du formulaire d'enregistrement complété, daté et signé
- un fichier texte contenant les résumés et les mots-clés
2. Nommer et Ranger les documents dans les répertoires
2.1. Contrôle du nommage des fichiers
- nom_prenom_annee_ED+numeroEcoledoctorale.pdf : pour la version de diffusion de la thèse ;
- nom_prenom_annee_ED+numeroEcoledoctorale_A.pdf : pour la version d'archivage de la thèse ;
- nom_prenom_annee_ED+numeroEcoledoctorale_INC.pdf : pour la version incomplète de la thèse ;
- nom_prenom_annee_ED+numeroEcoledoctorale_formulaire.pdf : pour le formulaire d'enregistrement ;
- nom_prenom_annee_ED+numeroEcoledoctorale_contrat.pdf : pour le contrat de diffusion ;
- nom_prenom_annee_ED+numeroEcoledoctorale_resumes.doc : pour le fichier des résumés.
Afin de faciliter l'export des thèses vers TEL, les éléments suivants doivent être conformes aux recommandations du CCSD:
- pas de caractères accentués, pas d'espace les noms de fichier;
- taille maximale du fichier : 80 Mo : limite imposée par TEL ;
- Le fichier déposé ne doit pas être verrouillé ;
- si il y a plusieurs fichiers, nommage conforme et contenant le terme « annexe » dans tout ce qui n’est pas le fichier principal ;
- le fichier principal de thèse doit comporter une page de garde avec mention de l’auteur, du titre, de la composition du jury, de la date de soutenance et de l’université ;
- en cas d’annexes en format PDF, il faut construire le nom du fichier sous la forme : « nom_du_fichier_annexes.pdf » ;
- s’il y a plusieurs fichiers annexes, on les numérotera ainsi : « nom_du_fichier_1_annexes.pdf, nom_du_fichier_2_annexes.pdf, nom_du_fichier_3_annexes.pdf, etc… » ;
- les fichiers dans les autres formats que du texte (son, images…) sont automatiquement considérés comme des annexes .
2.1. Les répertoires de rangement
| Documents à ranger | Répertoires |
|---|---|
| 1 - contrat + formulaire + résumés | \\vfiler-ad-share.ad.unistra.fr\scd-theses$\depot\theses_doctorat\00-Theses_a_traiter\01_depot_complet |
| 2 - version d'archivage de la thèse | \\vfiler-ad-share.ad.unistra.fr\scd-theses$\version_archivage |
| 3 - version de diffusion de la thèse | |
| 3a- si thèse confidentielle (voir avis du jury) | \\vfiler-ad-share.ad.unistra.fr\scd-theses$\version_prive |
| 3b- si diffusion publique Internet (voir contrat de diffusion) | \\vfiler-ad-share.ad.unistra.fr\scd-theses$\version_diffusion\public\theses_doctorat |
| 3c- si diffusion intranet (voir contrat de diffusion) | \\vfiler-ad-share.ad.unistra.fr\scd-theses$\version_diffusion\restreint\theses_doctorat |
| 3d- si thèse non confidentielle sous embargo (voir contrat de diffusion) | \\vfiler-ad-share.ad.unistra.fr\scd-theses$\version_diffusion\restreint\theses_doctorat |
3. Zipper la version d'archivage et la version de diffusion de la thèse
Si la version de diffusion de la thèse est composée de nombreux fichiers PDF, vous devez rassembler tous les fichiers dans un seul fichier .zip.
4. Effectuer la saisie dans le rôle SCOL
5. Effectuer la saisie dans le rôle FICH
La présence d’un laboratoire TEL dans le rôle FICH est nécessaire pour les thèses diffusées sur Internet à exporter vers TEL.
B. Comment corriger un format PDF non validé par le test FACILE?
L'École des MINES ParisTech a développé un outil en ligne Pdfstar permettant de corriger les fichiers PDF non conformes. Cet outil est mis à la disposition de tous les établissements universitaires français.
Vous pouvez vous y connecter avec les identifiants ENT de l'UdS après avoir sélectionné votre université d'origine dans la liste.
Un formulaire permet d'importer le fichier PDF à corriger. Une fois la conversion terminée, vous pouvez télécharger le fichier résultant sur votre poste de travail.
C. Comment modifier la version du fichier PDF et passer du format PDF 1.3 au format PDF 1.5?
1. Paramétrages et conversion avec Adobe Acrobat Pro
- 1.1. Ouvrir le fichier PDF avec le logiciel Adobe Acrobat Pro ;
- 1.2. Dans la barre de menu, sélectionner Fichier puis Imprimer ;
- 1.3. Dans la boîte de dialogue Imprimer, sélectionner le bouton Propriétés de l'imprimante Adobe PDF

- 1.4. Cliquer sur Modifier dans la catégories “Paramètres par défaut :Standard”
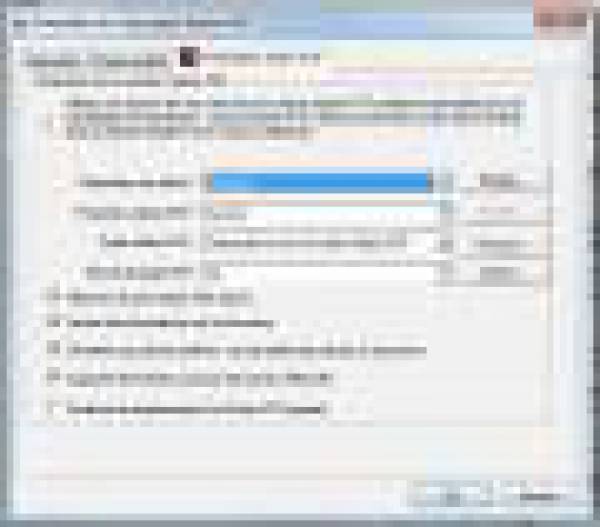
- 1.5. Sélectionner dans la liste Options du fichier, la version du format PDF souhaitée : à partir de PDF 1.5.
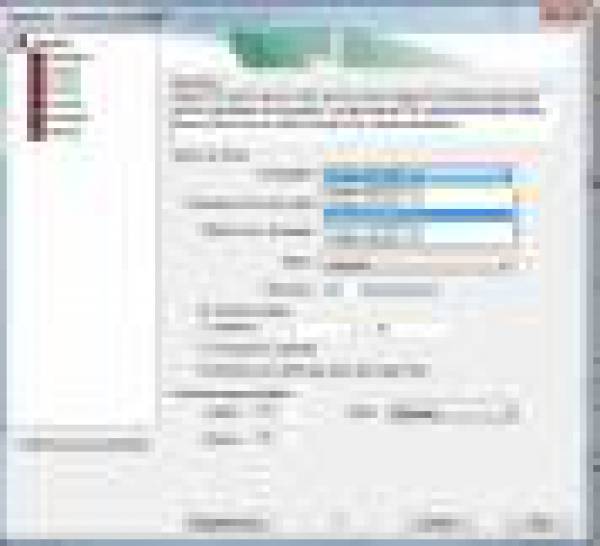
Ensuite Enregistrer sous.
- 1.6. Donner un nom à cette nouvelle option d'impression : par exemple “version_archivage.joboptions”.
puis Enregistrer et cliquer sur le bouton Annuler pour retourner dans l'onglet “Paramètres Adobe PDF”.
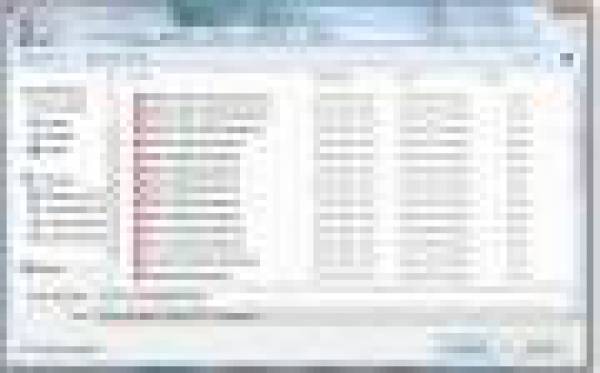
- 1.7. Dans l'onglet “Paramètres Adobe PDF”, sélectionner dans la liste déroulante l'option “version_archivage”. Ensuite valider votre sélection en cliquant sur OK.
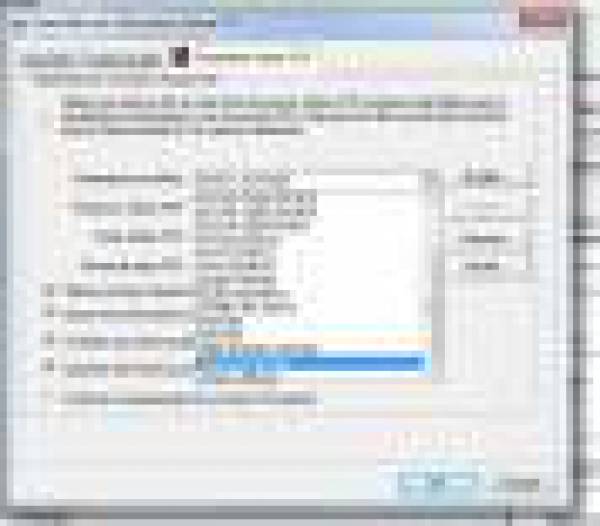
- 1.8. Cliquer sur “Imprimer” pour lancer la conversion du fichier PDF avec les nouvelles options version_archivage.
2. Paramétrages et conversion avec PDFCreator
2.1. Cliquer sur le raccourci PDFCreator sur le bureau de votre poste de travail ;
2.2. A partir du menu Imprimante, sélectionner et ouvrir la boîte de dialogue Options ;
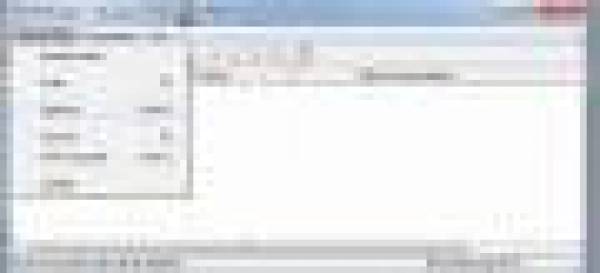
2.3. Dans la catégorie Formats (menu de gauche), cliquer sur PDF pour ouvrir la page correspondante dans le cadre de droite.
Dans les options générales : ouvrir la liste déroulante “Compatibilité” et sélectionner “Adobe Acrobat 6.0 (PDF 1.5)”.
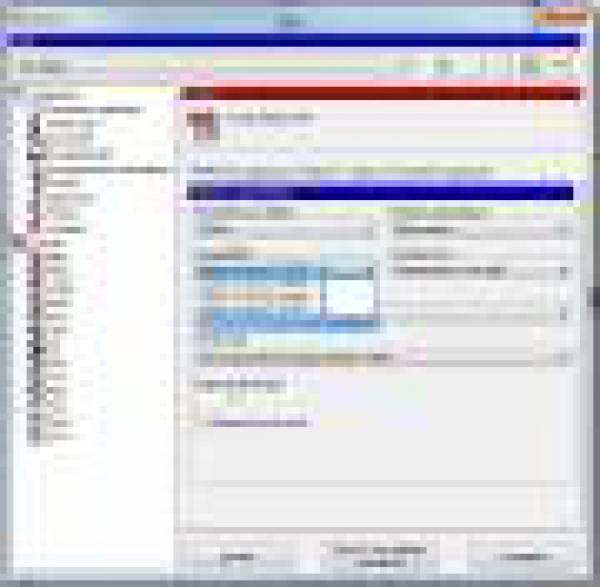
2.4. Pour terminer, enregistrer les modifications de paramétrage.
2.5. Ouvrir le fichier et lancer son impression après avoir sélectionné PDFCreator dans la liste des imprimantes.
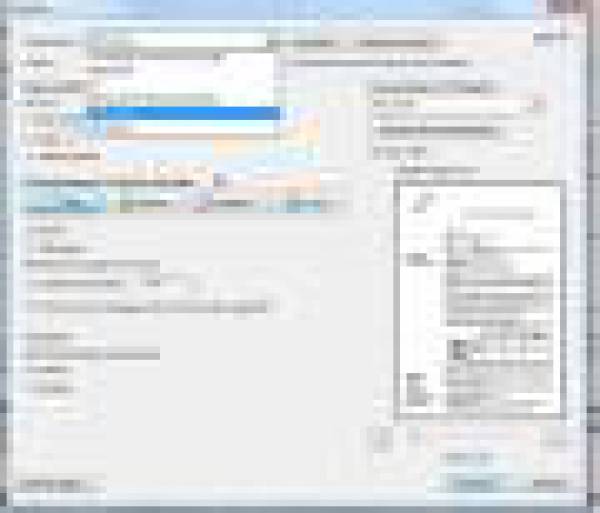
D. Comment choisir le scénario adéquat dans le rôle FICH?
Vérifier dans le contrat de diffusion et le formulaire d'enregistrement les options choisies par l'auteur de la thèse :
| Type de diffusion dans le contrat | Version du fichier de diffusion de la thèse | Scénario STAR à choisir |
|---|---|---|
| Diffusion publique sur Internet | version complète | cas 2 |
| Diffusion publique sur Internet | version incomplète | cas 3 |
| Diffusion restreinte à la communauté universitaire | version complète | cas 6 |
- Si l'auteur de la thèse a demandé une diffusion publique sur Internet et que la version de diffusion de la thèse est en version complète, vous devez choisir
 le cas 2
le cas 2 - Si l'auteur de la thèse a demandé une diffusion publique sur Internet et que la version de diffusion de la thèse est en version incomplète, vous devez choisir
 le cas 3
le cas 3 - Si l'auteur de la thèse a demandé une diffusion restreinte à la communauté universitaire, vous devez choisir
 le cas 6
le cas 6
E. Comment créer l'URL de la version de diffusion de la thèse?
- Thèses confidentielles
La version de diffusion sera rangée sur le serveur dans le répertoire \version_prive\theses_confidentielles ;
- Diffusion publique sur Internet
La version de diffusion sera rangée sur le serveur dans le répertoire \version_diffusion\public\theses_doctorat ;
Scénario : choisir le cas 2 (si version complète) ou cas 3 (si version incomplète) dans le rôle FICH STAR
- Thèses de 2012, diffusées sur Internet
![]() https://publication-theses.unistra.fr/public/theses_doctorat/ + nom du fichier.pdf
https://publication-theses.unistra.fr/public/theses_doctorat/ + nom du fichier.pdf
- Thèses de 2013, diffusées sur Internet
![]() https://publication-theses.unistra.fr/public/theses_doctorat/2013/ + nom du fichier.pdf
https://publication-theses.unistra.fr/public/theses_doctorat/2013/ + nom du fichier.pdf
- Diffusion restreinte à la communauté universitaire
La version de diffusion sera rangée sur le serveur dans le répertoire \version_diffusion\restreint\theses_doctorat ;
Scénario : choisir le cas 6 dans le rôle FICH STAR
- Thèses de 2012, en accès restreint
![]() https://publication-theses.unistra.fr/restreint/theses_doctorat/ + nom du fichier.pdf
https://publication-theses.unistra.fr/restreint/theses_doctorat/ + nom du fichier.pdf
- Thèses de 2013, en accès restreint
![]() https://publication-theses.unistra.fr/restreint/theses_doctorat/2013/ + nom du fichier.pdf
https://publication-theses.unistra.fr/restreint/theses_doctorat/2013/ + nom du fichier.pdf
 * Thèses sous embargo
* Thèses sous embargo
L'Arrêté du 25 mai 2016 rend obligatoire la diffusion de la thèse “au sein de l'établissement de soutenance”, sauf pour les thèses confidentielles. Pendant la période d'embargo demandée par l'auteur, la thèse, si elle n'est pas confidentielle, sera diffusée sur l'intranet universitaire. La demande d'embargo ne concerne que la diffusion Internet.
Quelles démarches, faut-il adopter lors du dépôt?
Pour les nouveaux dépôts, deux cas peuvent se présenter : soit la thèse est confidentielle, soit elle ne l'est pas.
Si le jury a prononcé la confidentialité de la thèse : cette thèse ne sera pas diffusée immédiatement :
- la version de diffusion sera rangée sur le serveur dans le répertoire \version_prive\theses_confidentielles ;
- Pas de création d'URL de diffusion dans STAR .
- Remplir la page “incarnation de la thèse, droits et dépôts des fichiers”, comme on le fait habituellement.
Si la thèse n'est pas confidentielle, (ou ne l'est plus) et que l'auteur a demandé une période d'embargo sur la diffusion Internet : la thèse sera diffusée sur l'Intranet :
- la version de diffusion sera rangée sur le serveur dans le répertoire \version_diffusion\restreint\theses_doctorat ;
- choisir le cas 2 dans STAR
- compléter l’URL(s) de diffusion de la version complète sur intranet via votre établissement dans le rôle FICH (https://publication-theses.unistra.fr/restreint/theses_doctorat/20XX/nom_du_fichier_de_la_version_de_diffusion.pdf). URL à supprimer par le rôle VALID à la fin de la période d'embargo.
- compléter l’URL(s) de diffusion de cette thèse sur internet via la plateforme de votre établissement (http://www.theses.fr/NNT/document). A la fin de la période d'embargo, l'URL sera remplacé par l'URL Internet dans le rôle VALID.
- Remplir le reste de la page “incarnation de la thèse, droits et dépôts des fichiers”, comme on le fait habituellement (déposer le fichier de la version de diffusion sur la plateforme, autoriser la diffusion via TEL, rajouter le laboratoire de rattachement)
- ranger les fichiers sous embargo, dans le répertoire \version_diffusion\restreint\theses_doctorat ;
- créer l'URL de diffusion intranet dans STAR conformément aux modèles prévus.
 Traitement de l’embargo : étape 1
Traitement de l’embargo : étape 1
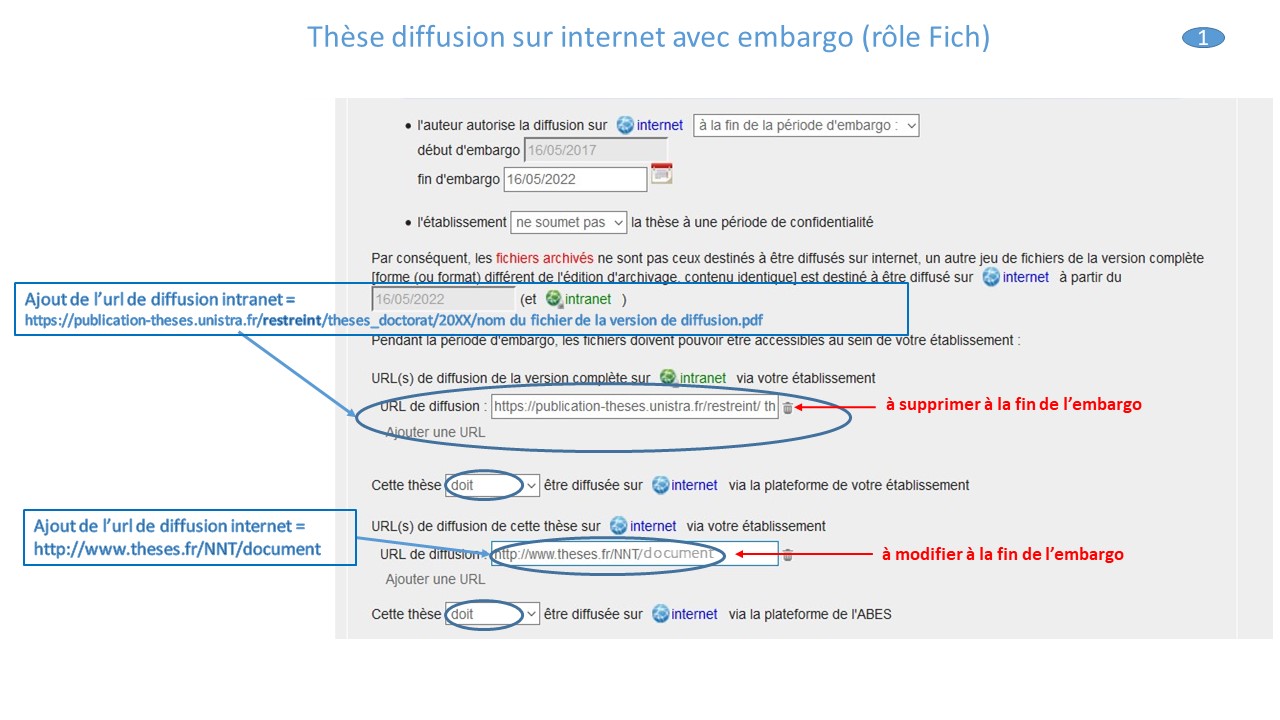
Traitement de l’embargo : étape 2
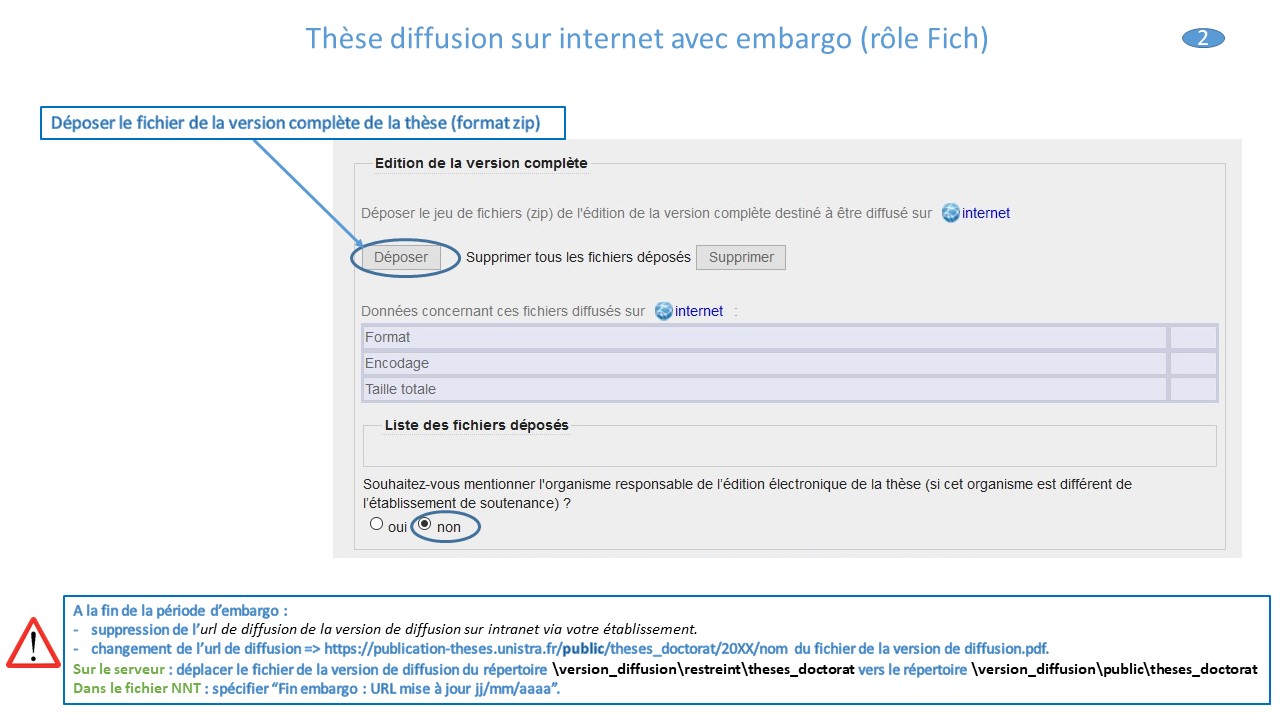
F. Comment paramétrer des droits du fichier PDF avec PDFcreator
PDFCreator est un logiciel libre et gratuit d’impression virtuelle. Il permet avec la fonction «Imprimer » de n’importe quelle application, de générer le format PDF d’un document.
Site web : http://fr.pdfforge.org/download
Ce tutoriel a été rédigé à partir de la version 1.6.1 de Pdfcreator, version actuellement installée par la DI de l’Université de Strasbourg sur les postes professionnels.
Il est recommandé de créer préalablement des profils de conversion spécifiques, intégrant les paramétrages de l'option sécurité :
- Profil impression autorisée : pour les documents dont l'impression est autorisée par l'auteur
- Profil impression interdite : pour les documents dont l'impression n'est par autorisée par l'auteur
Lors de l'impression, sélectionner le profil adéquat, selon l'option choisi par l'auteur du travail universitaire dans le contrat de diffusion qu'il a signé.
- Création des profils de conversion
Ouvrir le logiciel Pdfcreator à partir du raccourci sur le bureau, puis accéder aux options de conversion à partir de son interface :
- Dérouler le menu Imprimante ;
- Cliquer sur Options ;
- Cliquer sur l'icône Ajouter un nouveau profil (bouton + en haut de la fenêtre): une nouvelle boîte de dialogue s'ouvre ;
- Nommer le nouveau profil dans la boîte de dialogue : « Impression autorisee» (ou “Impression interdite” selon le cas) ;
- Puis valider en cliquant sur OK.
- Configuration des paramètres de sécurité de chaque profil
Sélectionner le premier profil à paramétrer « Impression autorisee» dans la liste déroulante, située en haut de la boîte de dialogue, puis paramétrer les options de sécurité du format PDF:
- Dans le menu de gauche, dans la liste des Formats, cliquer sur le titre PDF ;
- Dans la partie droite de la boite de dialogue, sélectionner l'onglet Sécurité,
- Dans la zone Sécurité, cocher la case Utiliser les options de sécurité ;
- Dans la zone Niveau de cryptage, sélectionner Haut (128 bits – Adobe Acrobat 5.0 et suivants) ;
- Dans la zone Mots de passe, cocher Mot de passe requis pour modifier les permissions et les mots de passe ;
- Dans la zone Interdire à l'utilisateur de, cocher les cases suivantes :
- Modifier le document
- Copier le texte et les images
- Modifier les commentaires.
- Dans la zone Contrôle étendu des permissions, cocher les cases suivantes :
- Lecture à l'écran
- Cliquer sur le bouton Enregistrer pour valider les modifications dans le profil « Impression autorisee».
Vue sur l'interface de Pdfcreator - Profil Impression autorisee
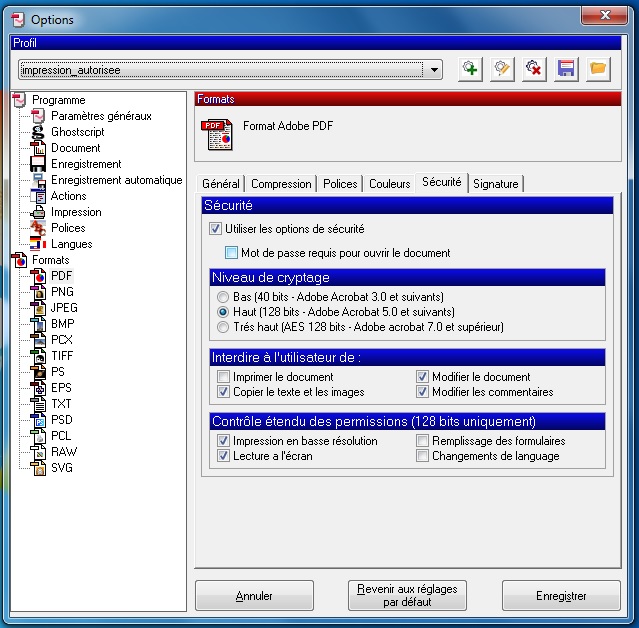
Vue sur l'interface de Pdfcreator - Profil Impression interdite
- Imprimer le fichier PDF avec le profil créé dans PDFCreator
Ouvrir le fichier PDF à convertir dans Acrobat reader :
- Lancer l'impression du fichier PDF à partir du menu Fichier > Imprimer ;
- Sélectionner PDFCreator dans la liste des imprimantes ;
- Cliquer sur le bouton « Imprimer » ;
- Dans la nouvelle boîte de dialogue, sélectionner, en premier lieu, le profil « Impression autorisee» ou bien “Impression interdite” dans la liste déroulante ;
- Cliquer sur le bouton « Enregistrer» pour lancer l'impression immédiatement ;
- Saisir le nom du fichier selon le modèle suivant et valider: nom_prenom_annee_EDnumero_ecole_doctorale.pdf (ex: Durand_Michel_2014_ED480.pdf) ;
- Saisir le mot de passe qui servira à gérer les autorisations ;
- Valider le mot de passe en cliquant sur OK.
G. Comment paramétrer le scénario en cas 3 : dans le rôle FICH
Diffusion de la thèse
- l'auteur autorise la diffusion sur internet (avec ou sans période d’embargo)
- l'établissement soumet ou ne soumet pas la thèse à une période de confidentialité
 Version complète de la thèse diffusée sur intranet
Version complète de la thèse diffusée sur intranet
- Rajouter l’URL(s) de diffusion de la version complète sur intranet via votre établissement
Version incomplète de la thèse diffusée sur internet
- Rajouter l’URL(s) de diffusion de la version incomplète sur internet via la plateforme de votre établissement
- Cette thèse ne doit pas être diffusée sur internet via la plateforme de l'ABES
- Cette thèse doit être diffusée sur internet via TEL : compléter discipline et les champs laboratoires
Edition de la version incomplète
- Ajouter le fichier de la version incomplète de la thèse (format zip)
Par respect de la propriété intellectuelle des ayants-droits, cet élément a été retiré du contenu de la thèse : suivi de la “citation bibliographique de l'élément retiré” avec éventuellement l'URL du document s'il est diffusé en ligne“
 Paramétrage du cas 3 : étape 1
Paramétrage du cas 3 : étape 1